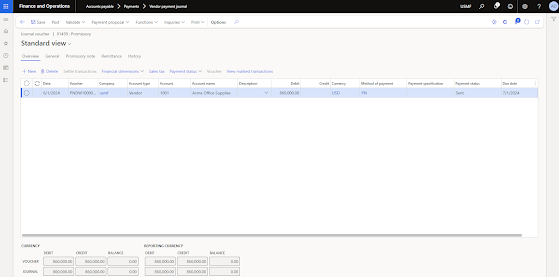USER ONBOARDING IN DYNAMICS 365 FINANCE AND OPERATIONS FOR SOX COMPLIANCE - PART 2 - SOLUTION CONFIGURATION
This article series explains how to streamline the user onboarding process in Dynamics 365 Finance and Operations, providing a unique implementation resource. The series is divided into two parts as follows:
PART 2: Solution configuration
Let's get started with PART 2.
Introduction
Ensuring SOX compliance during user onboarding in Dynamics 365 Finance and Operations (D365FO) is crucial for maintaining organizational integrity and security. This article explains how to configure the user onboarding process step-by-step, from creating a worker record to automatically assigning security roles through automated workflows.
After creating a worker record in the Human Resources (HR) module as part of the onboarding checklist, the HR department requests the creation of a D365FO user to grant the new hire access to Dynamics 365. HR attaches the user's role-based security roles to their user creation request. At the end of the approval process, the user is automatically created with the desired role-based security role(s).
Workflow configuration
This section explains how to configure user workflows.
Go to System administration >> Workflow >> User workflows.
There are currently two workflow configurations in my instance:
- User request workflow (onboarding). This workflow is used for onboarding users.
- Inactivate user request workflow (offboarding). This workflow is used for offboarding users.
Let’s take a closer look at the User request workflow configuration.
My configuration includes two workflow objects for demonstration purposes:
- Automated provision user: This step creates the D365FO user automatically. (This is an automated task).
- Notify new user: This step notifies the user. (This is an automated task).
There is no manual approval process included in this demo flow. You can include manual approval steps (Approve user request) according to your scenario.
In Dynamics 365 Finance and Operations (F&O), workflow tasks can be manual or automated:
- Manual tasks require users to complete actions, such as reviewing receipts or calling a manager. For example, an expense report workflow might include manual tasks. There is no manual task in my scenario for easy demonstration purpose.
- Automated tasks are units of work that the system performs without human interaction. For example, a sales order workflow might include automated tasks, such as performing a credit check or creating a customer record or creating user or notifying user.
Worker creation
This step is where the new user's worker record is created.
Navigate to Worker Creation.
Go to Human resources >> Workers >> Employees.
Create the new user.
Click on Complete to finalize worker creation.
Select the worker’s name in the worker field.
Select the user type in the user type field.
Enter the user’s email in the email field.
Type the user’s username in the name field.
Select the user’s security roles in the User’s roles section.
Submit the request.
Click on Submit.
Submitted D365 user creation request goes to the approval process.
After the approval, user creation request status becomes “Completed”.
Before
After
Note that new user is now useable.
In conclusion, this two-part series has provided a comprehensive guide to streamlining the user onboarding process in Dynamics 365 Finance and Operations, ensuring compliance with SOX regulations. By following the detailed steps outlined in this article, organizations can efficiently create and configure user records, automate approval workflows, and assign necessary security roles. The configuration and demonstration in Part 2 showcase the practical implementation of these processes, highlighting the importance of automated tasks and efficient workflow management. With these insights, businesses can enhance their onboarding procedures, ensuring new hires have timely and secure access to necessary resources within Dynamics 365 F&O.



































.jpeg)