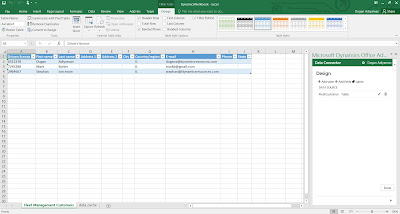This article series is about integration practices between Dynamics 365 and office apps. Integrations have been explained in 4 posts:
Let's start PART 3
| CONTENT Introduction Export to Excel Open In Excel Excel data connector add-in Data import/update Filtering Time tracking - Performance troubleshooting Off-line working Workbook designer Adding another table Automatic demo data generation Adding a formula column |
INTRODUCTION
This article provides a comprehensive explanation for some of excel functions in Dynamics 365. All functions has been illustrated clearly.
You can also reach previous articles via following links.
Dynamics 365 & Office Integration Series - PART 1 - Odata Queries Through Dynamics 365
Dynamics 365 & Office Integration Series - PART 1 - Odata Queries Through Dynamics 365
You can also find different approaches in following article regarding excel usage for data import/export.
EXPORT TO EXCEL
Also known as Static Export to excel. Just gets data out to excel - a quick mechanism to get data in grids on a form. This is the standard mechanism for triggering the export to Excel in Dynamics AX. It is listed in number of places. Such Open in Microsoft Office menu, right-click context menu.
Exported data will be shown as follows. This provides a quick mechanism to get data in grids on a form. This is the standard mechanism for triggering the export to Excel in Dynamics AX using the open in Microsoft Office menu on the form.
OPEN IN EXCEL
Instead of static data, the idea is opening an excel in a dynamic dataset. In this case, you will be able to refresh and publish the data.
Open in Excel button option can be reached via "Open in Microsoft Office Menu" button.
Open in Excel options can be
• Automatically generated for an entity that shares the same root datasource as the current form.
• Automatically added for a template that shares the same root datasource as the current form.
• Programmatically added for an Entity or Template using the Excel Export API
Excel Data Connector Add-in
The Excel Data Connector app interacts with Excel workbooks and OData services that are created for publicly exposed data entities.
This app is built using the new apps for Office framework, and it provides a JavaScript-based Web API for apps to communicate with Office applications. And the biggest advantage to this new framework is that the apps can run inside of Excel on-premise for Windows in addition to Excel Online and Office 365 as well as Excel on the iPad. And other Excel apps will be supported in the future. So this app leverages OData feeds based on underlying data entities and allows inserting, updating, and deleting data so users have the ability to publish data back to AX.
Data Import/Update
You can add a new line or change the information and publish it by using task pane buttons. Let's do that in fleet customers form.
Insert the line.
In addition to regular excel filtering, you will be able to filter your data by using task pane filter portion - excel add-in filter. The difference between regular filter and excel add-in filter is the excel add-in filters at the Odata service level and pulls back list of data.
Click on the Filter icon on task pane.
Time Tracking - Performance Troubleshooting
By clicking on the message center icon, you can see the exact publish time of records.
In message center you can see the timing of all of those operations occurring throughout the system. This may help you to detect delays and take necessary actions.
Off-line Working
In case of device connection or going offline, original data information is kept in data_cache sheet. This allows users to make changes and save the workbook. You can go offline and do whatever you want, come back and open up the workbook again. Your changes will still be there so that you can publish them at a later time. In previous versions of new Dynamics AX those changings were kept in memory but with Dynamics 365, now changings are kept in the workbook. Thus, Dynamics 365 became more convenient for mobile devices in case of connection lost.
Workbook Designer
You can use the Workbook Designer page to design an editable custom export workbook that contains an entity and a set of fields. To open the Workbook Designer page, click Common > Common > Office Integration > Excel workbook designer.
It is a nice way to scroll through and look at different entities in the system and get workbooks that are able to be used in excel.
It also has a nice future in term of "view related form". If you are looking at these entities and you see an entity you interested in. Then you pull data out to excel. You can use `view related form`s button to see the form that is related to entity.
Use the common search and open excel workbook designer by typing "workbook" or navigate to Common > Common > Office integration > Excel workbook designer.
Download the created workbook.
Click on design icon on task pane.
Click on the edit icon in design experience.
You can remove the filed that you are not interested in.
Click on update button after you finish field removing.
Adding another table
You can also add a new table by adding a new sheet.
Click on Add table icon.
Type the table name. Excel can easily find it. (There might be a filter future in one of next versions)
Let's select vendors.
Click on NEXT button.
System will ask you to refresh the table like it does in 2012 excel add-in version.
When you change the fields you will see that task pane shows different filter options correspondingly with each data type.
Automatic demo data generation
Following demonstration requires to create demo data. You can create demo data as follows.
Fleet management > Setup > Fleet setup
Adding a formula column
Back to the topic, If you want to add a formula column, open design experience by clicking on design.
Click on the edit icon to edit datasource.
Select formula icon to add a field to be used for formula.
Change the label of the field. For our example, change it to Monthly Rent .
Monthly rent formula should be = 20 business days x daily rent.
Click Done and refresh the form.