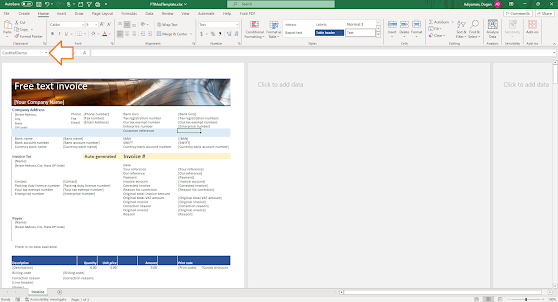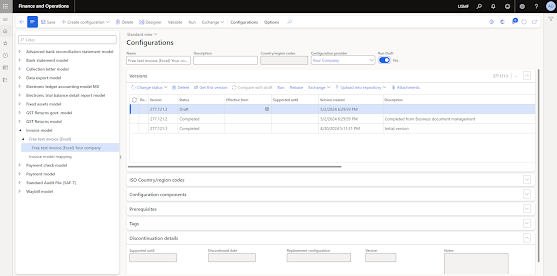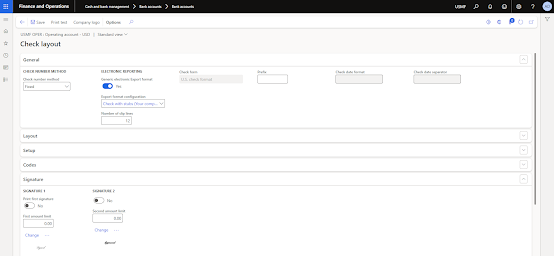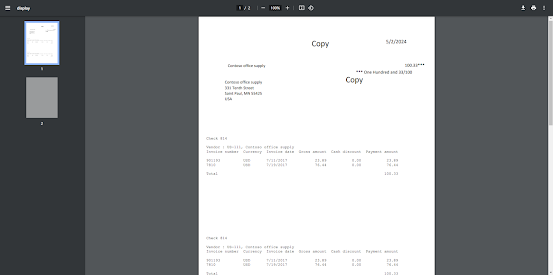USER ONBOARDING IN DYNAMICS 365 FINANCE AND OPERATIONS FOR SOX COMPLIANCE - PART1 - SOLUTION COMPONENTS
This article series explains how to streamline the user onboarding process in Dynamics 365 Finance and Operations, providing a unique implementation resource. The series is divided into two parts as follows:
PART 1: Solution components
PART 2: Solution configuration
Let's get started with PART 1.
CONTENT Effective user onboarding in Dynamics 365 Finance and Operations Implementing effective user onboarding in Dynamics 365 Finance and Operations |
- Approval and Authorization: User onboarding ensures that new users are properly reviewed and approved before they are granted access to the system. This prevents unauthorized individuals from accessing sensitive financial information. Dynamics 365 Finance and Operations (D365FO) is particularly well-suited for this task due to its robust workflow functionality. The workflow feature in D365FO automates the approval process, ensuring that each step is documented, consistent, and compliant with SOX requirements. This built-in functionality helps streamline the approval process, making it efficient and reliable.
- Access Based on Role: Onboarding involves assigning roles and permissions that align with the user's job responsibilities. In D365FO, role-based access control is used to ensure users only have access to the data and functions necessary for their role, minimizing the risk of data breaches. D365FO allows for detailed role definitions and easy management of user permissions.
- Documentation of Approvals: SOX compliance requires that all access to financial systems be properly documented and approved. Dynamics 365 Finance and Operations provides a Workflow History screen that is ideal for this purpose. This screen maintains a detailed log of all workflow activities, showing who approved access, when it was approved, and the actions taken. This comprehensive documentation is crucial during audits to demonstrate compliance and ensure that all access approvals are properly recorded.
- Policy Adherence: Onboarding processes ensure that new users are informed about and comply with company policies and regulatory requirements, including those related to SOX. D365FO can be configured to include policy acknowledgment as part of the onboarding workflow, ensuring that users confirm their understanding of compliance requirements before gaining access.
- Minimizing Security Risks: By having a structured onboarding process, companies can ensure that new users are educated about security protocols and compliance requirements, reducing the risk of accidental or intentional misuse of financial data. D365FO supports security training and awareness programs by integrating training modules and tracking completion as part of the onboarding workflow.
- Verification of User Identity: Onboarding typically includes verifying the identity of new users, which helps in preventing fraud and ensuring that only legitimate users gain access to the system. D365FO can integrate with identity management solutions to verify user identities during the onboarding process.
- Trackable Processes: A formal onboarding process creates a clear audit trail showing who was given access, who approved it, and what level of access was granted. The Workflow History screen in Dynamics 365 Finance and Operations is particularly valuable for this purpose. It provides a detailed, transparent, and traceable record of all workflow activities, including approvals, changes, and actions taken. This ensures that during SOX audits, you can demonstrate that proper controls are in place and that all access permissions have been appropriately managed and documented.
- Regular Review: As part of the onboarding process, it is essential to periodically review and update user access to ensure it remains appropriate, further supporting SOX compliance. D365FO can automate reminders and workflows for periodic access reviews, ensuring continuous compliance with access policies.
- Identify Approval Steps: Establish detailed procedures for onboarding new users, focusing on identifying the approval steps that will be configured in D365FO. This includes specifying who needs to approve new user access, what criteria must be met for approval, and how these approvals will be documented.
- Role Assignment: Clearly define user roles and responsibilities. Ensure that each role has specific permissions aligned with job functions, minimizing unnecessary access to sensitive data.
- Compliance Checkpoints: Integrate compliance checkpoints within the onboarding process to ensure that each step adheres to SOX requirements.
- Workflow Configuration: Use D365FO’s powerful workflow capabilities to automate the approval and onboarding process. Configure workflows to route approval requests to the appropriate personnel, ensuring that each step is completed before access is granted.
- Consistency and Accuracy: Automation ensures that the onboarding process is consistent and accurate, reducing the risk of human error. It also helps in maintaining a standardized approach to onboarding across the organization.
- Notifications and Alerts: Set up notifications and alerts within the workflow to inform relevant stakeholders of pending approvals or required actions, ensuring timely processing of onboarding requests.
- Workflow History Screen: Utilize the Workflow History screen in D365FO to maintain detailed records of all onboarding activities. This screen captures all relevant information, including who approved access, when it was approved, and any actions taken.
- Audit-Ready Documentation: Ensure that all records are easily accessible and audit-ready. This includes maintaining logs of role assignments, changes in access levels, and training completions. The Workflow History screen provides a transparent and traceable record, which is crucial for SOX audits.
- Centralized Repository: Store all onboarding documentation in a centralized repository within D365FO, ensuring that records are organized and can be easily retrieved during audits or compliance reviews.
- System Training: Ensure new users receive thorough training on how to use D365FO effectively. This includes training on specific functionalities they will use based on their roles.
- Compliance Training: Integrate compliance training modules within the onboarding process. These modules should cover SOX requirements, data security protocols, and company policies. D365FO can track training completion, ensuring that all users are properly educated on compliance requirements.
- Ongoing Education: Implement ongoing education and refresher courses to keep users updated on any changes in compliance requirements or system updates. D365FO can schedule and track these training sessions, ensuring continuous user education.
- Periodic Access Reviews: Configure D365FO to automate periodic reviews of user access. This ensures that access rights remain appropriate and are updated as necessary based on role changes or other factors.
- Revocation of Access: Establish procedures for promptly revoking access for users who no longer require it, such as when they change roles or leave the company. D365FO can automate the deactivation of user accounts to maintain security.
- Monitoring and Reporting: Use D365FO’s monitoring and reporting capabilities to regularly review access logs and identify any unusual or unauthorized access patterns. This proactive approach helps in maintaining a secure and compliant environment.