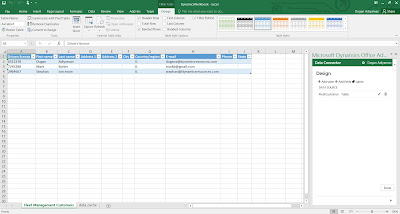This article is about manufacturing strategies and their Dynamics 365 ERP applications. Knowledge transfer has been planned in 2 posts:
Let's start PART 2
CONTENT Introduction Demand Forecasting Stocking/Ordering Policies Master Planning Some User Experience Enhancements for Planning View |
INTRODUCTION
"Demand forecasting - Predicting the future sales" is the key point of make-to-stock strategy. Because the nature of make-to-stock is producing a great many parts which often have a low value.
Followings are Dynamics 365 make-to-stock components:
MTS Component | Input | Dynamics 365 Function |
Demand Forecasting | Customer Forecast Statistical Forecast | Demand forecast entry Demand forecasting |
Stocking/Ordering Policies | Min/Max/Standard Order Quantities Min/Max Stock Levels | Default order settings Min/Max stock level/keys Safety stock calculation |
Master Planning | Demand Forecast | Forecast scheduling Coverage plans Master planning Available-to-promise (ATP) |
Supply capacity | Resource capacity |
Let's take a look at all those Dynamics 365 functions.
DEMAND FORECASTING
Demand Forecast Entry
You can import your forecast by using excel or enter manually. Demand forecasting can be by product, by product group, by customer or by customer group.
Demand Forecasting
It's also called Statistical Forecast. Since it is statistical, there must be minimum 6 months of data in order to project from the past.
Demand forecasting consists of following steps:
1 - Generate statistical baseline forecast
- Specify what the historical horizon is on master plan parameters.
- Specify what transaction types are going to be used on demand forecasting parameters. (Sales order, quotation, production line, transfers, etc.)
- Select what products you are going to include in forecast. Define item allocation keys in order to do that.
- Run statistical forecast
2 - Review and Adjust baseline forecast
Adjusting Data On ERP: Planner has information about incoming promotions/campaigns or other things and can adjust the forecast accordingly.
Adjusting Data On ERP: Planner has information about incoming promotions/campaigns or other things and can adjust the forecast accordingly.
Adjusting Data On Excel by Exporting and Importing: If planner works more comfortable in excel then exporting plan itself is also possible.
Planner publishes the adjusted forecast back to the system.
3 - Authorize the forecast. Once you complete the forecast adjustment, authorize adjusted demand forecast in order to let planning (MRP/Master planning) to use forecast.
Terminology Authorized forecast = Historical forecast = Current forecast Microsoft is using these 3 terms interchangeably through the D365O |
ORDERING POLICIES
Default Order Settings
System does the planning by using actual demand and considering inventory policies, as result system determines how much to order items.
Define Inventory policies --> Get the actual demand --> Combine demand and policies --> Determine how much to order it.
Min/Max Stock Levels
For the seasonal products, safety stock varies. That's why there must be a configuration to fulfill seasonal trend changings/fluctuates. Use the seasonal min/max settings for that purpose.
For instance, see the below seasonally adjusted safety stock quantities. After having a minimum stock and you can create safety stock for various periods as a factor of minimum stock level.
Safety Stock Calculations
Calculating proposal for minimum inventory based on historic consumption (Inventory Issues) is done automatically by the system.
System creates or updates item coverage records in item coverage form for per item that are going to be considered in planning.
MASTER PLANNING
Forecast Scheduling
Dynamics 365 has multiple planning horizons for different purposes.
- Forecast plan time fence: How much should system consider for forecast? The longer the better.
- BOM explosion time fence: Should system create requirements for dependent BOM items within planning horizon?
Once you complete the forecast adjustment, authorize adjusted demand forecast in order to let planning (MRP/Master planning) to use forecast. Use static master plan not dynamic one. Static plan will be updated based on demand forecast.
As you see below, system creates planned orders against forecasts.
Terminology Change There are very important terminology changes as you can also see in above screen shot Futures/Futures messages --> Delays Futures date --> Delayed to Futures days --> Delay |
Available-To-Promise (ATP)
It's one of delivery date control methods in the system and shows amount of product that you can promise a customer based on a time fence.
Once you try to enter a delivery date, system suggest you possible dates via delivery date control function.
Resource Capacity
Capacity planning involves calculating the capacity needed to achieve the priority plan and finding ways of making that capacity available. If the capacity required cannot be met, the priority plans have to be changed.
Some User Experience Enhancements for Planning View
Most of the functions that are demonstrated in that article are same with previous AX versions but there are some improvements providing a better user view.
Master planning workspace gives users quick insights as below:
- Outcome of last run - You can directly see that from planned orders tile.
- Urgent planned orders need to be firmed.
- Planned orders causing delays to sales and other demand types.
- Easy of access to pegging information - Hover over the planned order and system gives you pegging info as pop-up.
- Regular planned orders form in master planning also has a pegging portion on its factbox.
- Easily make changes to planned orders.
... to be continued with Pick-To-Order (PTO)